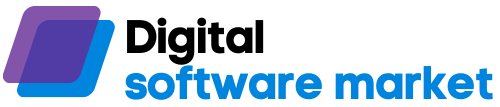Introduction
The Ducky keyboard is highly regarded in the realm of mechanical keyboards, known for its quality construction, customizable features, and superior typing experience. Widely favored by gamers and typists alike, Ducky keyboards offer a blend of performance and aesthetic appeal. Among the keyboard’s features, the Windows key holds significant value, serving as a gateway to various essential functions within the Windows operating system.
However, users may occasionally find that their Windows key does not function as expected. This can be attributed to several factors, such as the keyboard’s default settings, specific mode activations, or physical key malfunctions. In some instances, the key may be disabled to prevent accidental presses during intense gaming sessions, which can lead to frustration for users trying to access the Start Menu or shortcuts that utilize the Windows key.
This guide aims to assist users in understanding the Ducky keyboard’s functionality and how to effectively activate the Windows key when it becomes unresponsive. By exploring the keyboard’s unique features and providing step-by-step instructions, this post will equip users with the knowledge needed to remediate any issues concerning the Windows key. Ensuring that this critical function is operational is essential for enhancing the overall user experience, allowing Ducky keyboard owners to maximize the potential of their device both for productivity and leisure activities.
Whether a seasoned professional or a casual user, having the Windows key readily available is imperative. Throughout this guide, readers will find useful insights and practical solutions that will streamline their interaction with the Ducky keyboard, ultimately facilitating a more efficient computing experience.
Understanding the Windows Lock Feature
The Windows lock feature on Ducky keyboards serves as an essential functionality that enhances user experience, particularly during activities like gaming. This feature allows users to disable the Windows key, preventing inadvertent interruptions that could disrupt gameplay or critical tasks. The Windows key, when activated, can summon the Start menu, which is a useful function in many contexts; however, it can also be a source of frustration for gamers who might accidentally press it in the heat of the moment.
To appreciate the significance of the Windows lock feature, it is important to recognize how it operates. When engaged, this feature effectively deactivates the Windows key and ensures that, regardless of the key’s state, it will not perform its intended function. Consequently, players can enjoy a more seamless gaming experience without the worry of accidentally pulling up the Start menu or exiting a full-screen application. In many Ducky keyboards, the Windows lock can usually be activated through a simple keystroke combination, making it easily accessible whenever needed.
This capability is particularly useful in fast-paced gaming scenarios where every keystroke counts, and distractions can lead to unwanted outcomes. Moreover, beyond gaming, the Windows lock feature can be beneficial in professional settings where tasks require focus and precision. Users engaged in data entry or design work might also find immense value in locking the Windows key, allowing them to concentrate fully on their projects without the risk of unintentional disruptions.
In essence, the Windows lock feature on Ducky keyboards effectively enhances the user experience by providing a straightforward solution to a common problem faced by many users. By utilizing this feature, one can maintain focus and streamline their operational efficiency whether in leisure or productivity contexts.
Step 1: Check the Win Lock
Activating the Windows key on a Ducky keyboard is a straightforward process, and the first step involves checking the win lock function. The win lock feature allows users to disable the Windows key to prevent accidental presses during gaming or other intensive activities. To determine whether the win lock is engaged, start by locating the Windows key on your Ducky keyboard. It is typically situated at the bottom row, between the ‘Alt’ and ‘Fn’ keys.

To toggle the win lock feature, press and hold the ‘Fn’ key, which is usually found in the bottom left corner of the keyboard. While holding down the ‘Fn’ key, simultaneously press the Windows key. This action should either engage or disengage the win lock, depending on the current state. If the win lock is activated, the Windows key will not respond to input. Visual indicators may also be present on the keyboard, such as an LED lighting up, which signifies that the win lock is active.
After performing this operation, it is advisable to check the functionality of the Windows key again. Simply release the ‘Fn’ key and attempt to use the Windows key to access the Start menu or other Windows features. If the key works, you have successfully deactivated the win lock. If the Windows key remains unresponsive, repeat the process to ensure that it is properly toggled off. This step is crucial, as the state of the win lock directly impacts the usability of the Windows key on your keyboard.
Common Issues with the Windows Key
The Windows key is a vital component of any keyboard, offering quick access to various system functions and features. However, users of Ducky keyboards may encounter specific issues with the Windows key that can hinder their overall experience. One common problem occurs when the key appears unresponsive. In some cases, users may press the Windows key, but there is no action, resulting in frustration. This issue can often be attributed to the keyboard being in a locked mode or due to a specific key combination that disables the key’s functionality.
Another scenario involves the Windows key not performing as expected. Users might find that while the key is technically functional, it does not facilitate the desired commands, such as opening the Start Menu. This can lead to confusion, especially for those accustomed to relying on the Windows key for navigation and application management. Factors such as outdated keyboard firmware or software conflicts can contribute to these problems. It is advisable to check if the Ducky keyboard is properly configured and whether any updates are available for its drivers.
Moreover, issues can also stem from user settings within the operating system. For instance, if a custom key mapping software is in use, it may inadvertently disable or remap the Windows key functionalities. Additionally, certain gaming modes on mechanical keyboards, including some Ducky models, can disable the Windows key to prevent interruptions during gameplay. Understanding these potential issues is crucial for effective troubleshooting and maintaining the keyboard’s efficiency. Addressing these common problems can significantly enhance the user experience with the Ducky keyboard.
Key Mapping on Ducky Keyboards
Ducky keyboards are well-regarded for their versatility, offering users the ability to customize their typing experience through key mapping. This feature allows you to change the functions of specific keys, which can be essential for regaining the Windows key functionality if it has been disabled by the keyboard’s default settings. Key mapping becomes especially relevant in gaming setups where specific key roles may conflict or in office environments where productivity can be enhanced by reassigning certain keys.
To initiate key mapping on your Ducky keyboard, you will need to follow a few straightforward steps. Most Ducky keyboards come equipped with firmware that supports this key remapping functionality. Typically, you would enter the appropriate mode for key remapping by pressing a combination of function keys, often labeled in the user manual of your specific keyboard model. Once in the mapping mode, you can designate the Windows key to perform its original function or to take on a new role that better suits your needs.
The necessity for remapping keys might arise for various practical reasons. For instance, during extensive gaming sessions, players may find that the default placement of the Windows key can lead to unintended interruptions when pressing it accidentally. Similarly, certain productivity applications may require quick access to the Windows functions, necessitating a more accessible placement of that key. Therefore, utilizing the key mapping feature on a Ducky keyboard not only restores functionality but also enhances the user’s overall efficiency and satisfaction with the device.
The flexibility afforded by key mapping on Ducky keyboards makes it a critical feature worth exploring, especially for users who wish to tailor their keyboards to meet specific preferences and requirements. Through careful adjustments, you can ensure that your workspace is optimized for both productivity and gaming. In the following sections, we will delve deeper into the technical aspects and provide a step-by-step guide on how to effectively remap your keyboard keys.
Consulting the User Manual
When it comes to optimizing the functionality of your Ducky keyboard, one of the most effective resources at your disposal is the user manual. This document serves as a comprehensive guide, meticulously detailing the various features and configurations available to users, including specific key mapping options for the Windows key. Understanding the significance of the user manual is essential in order to fully leverage your keyboard’s capabilities.
To locate the user manual for your Ducky keyboard, start by visiting the official Ducky website. Most models come with a digital version of the manual that can be downloaded and accessed easily. If you have purchased a Ducky keyboard from a retailer, it may also come with a physical manual included in the package. It is advisable to keep this manual on hand, as it contains vital information for troubleshooting and customization.
Once you have the manual, take the time to familiarize yourself with its layout and content. The key mapping section will be particularly important when trying to activate the Windows key. Ducky keyboards typically feature customizable keys, and the manual will provide instructions on how these can be modified. Look for any specific key combination or programming sequence that relates to enabling or disabling the Windows key functionality. This information is crucial, as it can vary from one model to another.
In addition to key mapping, the user manual often includes troubleshooting tips should you encounter issues while attempting to activate the Windows key. By consulting this resource, users can efficiently address any problems and ensure their keyboard operates to its fullest potential. Overall, the user manual is a key component in understanding and optimizing the functionality of your Ducky keyboard, particularly in relation to the Windows key.
Resetting Key Mapping to Default
Resetting the key mapping on a Ducky keyboard to its default settings is a straightforward process that can effectively address issues such as the non-functioning Windows key. This procedure ensures that all programmed keys return to their factory settings, which can be particularly beneficial if the keyboard has been customized for other functions or if specific keys have ceased to work properly.
To begin, ensure that your Ducky keyboard is connected to your computer. The following steps outline how to reset key mapping:
1. Power Off the Keyboard: Disconnect the keyboard from the power source by unplugging it from the USB port or pressing the designated power button if your model is equipped with one.
2. **Enter Reset Mode**: While the keyboard is off, press and hold the “Fn” key combined with the “R” key. This combination prepares the keyboard to enter the reset mode.
3. Power On the Keyboard: While continuing to hold down the “Fn” and “R” keys, reconnect the keyboard to your computer’s USB port. This action signals the keyboard to initiate the reset process.
4. Release the Keys: Once the keyboard is connected and powered on, you may release the “Fn” and “R” keys. You should notice that the keyboard’s LED lights will blink, indicating that the reset is in progress.
5. Confirmation of Reset: After a brief moment, the keyboard will return to its default settings, concluding the reset process. You can confirm that the Windows key is functioning properly by testing it against any windows-related commands.
Resetting your Ducky keyboard not only restores the functionality of the Windows key but also resolves potential conflicts caused by remapped keys. This simple procedure is an effective troubleshooting method, enabling users to maintain an optimal typing experience without extended downtime or technical complications.
Tips for Ducky Keyboard Users
For users of Ducky keyboards, maintaining the functionality of the Windows key is crucial for an optimized typing experience. To ensure your Windows key performs its intended functions, consider following these practical tips and best practices.
First, it is essential to familiarize yourself with the Ducky keyboard layout and functions. Many Ducky models allow you to toggle the Windows key on and off through specific key combinations. Reviewing the user manual or accessing the official website can provide clear instructions on how to enable or disable the Windows key. This knowledge can prevent inadvertent deactivation during intense gaming sessions or typing tasks, ultimately enhancing your productivity.
Regular maintenance of your keyboard is also vital. Dust and debris can accumulate around the keys, leading to unresponsive functionalities, including the Windows key. Periodically cleaning your Ducky keyboard with compressed air and ensuring that no foreign objects obstruct the keys will promote optimal performance. Additionally, avoid eating or drinking near your keyboard to minimize the risk of sticky keys.
Another preventive step is to adjust your keyboard settings in the operating system. For Windows users, navigating to the ‘Ease of Access’ settings can allow you to modify keyboard functions, which may inadvertently impact the Windows key’s behavior. Checking these settings periodically may help ensure that the key is functioning as intended without any restrictions.
Lastly, another common issue may arise from software conflicts. Keep your keyboard firmware updated to the latest version available for your Ducky keyboard. Manufacturers continuously release updates to address bugs and improve functionality that may affect the Windows key operation. By incorporating these tips into your routine, you can maintain the efficiency of your Ducky keyboard and ensure smooth navigation and operation of Windows functions.
Conclusion
Activating the Windows key on a Ducky keyboard can substantially enhance your productivity, particularly for those who utilize keyboard shortcuts to streamline their workflow. Throughout this discussion, we explored the significance of understanding the Windows lock feature and the key mapping options available on Ducky keyboards. These devices, known for their customizable features and appealing design, often require specific settings adjustments for optimal utilization of the Windows key.
First, we discussed how to identify if the Windows key is locked. This is typically indicated by a function layer activated by pressing the FN key in conjunction with the Windows key. Recognizing this feature is vital for users who may inadvertently disable their Windows key functionality. Utilizing the right software or firmware updates can further enhance the effectiveness of your keyboard, allowing you to successfully reactivate the Windows key.
Next, we addressed alternative methods to unlock the Windows key, emphasizing adjustments to the key mapping. Changing the settings through Ducky’s proprietary software can reinstate the crucial functionality of the Windows key, allowing seamless navigation through various applications and systems. By ensuring the correct mode is selected, users can avoid common pitfalls and inconveniences associated with locked keys.
In summary, understanding how to manage the Windows key on your Ducky keyboard is essential for effective use. By leveraging the methods highlighted in this post, users can reactivate their Windows key easily, making their experience more efficient and enjoyable. Implementing these steps will ultimately empower Ducky keyboard users to maximize their productivity in daily tasks.